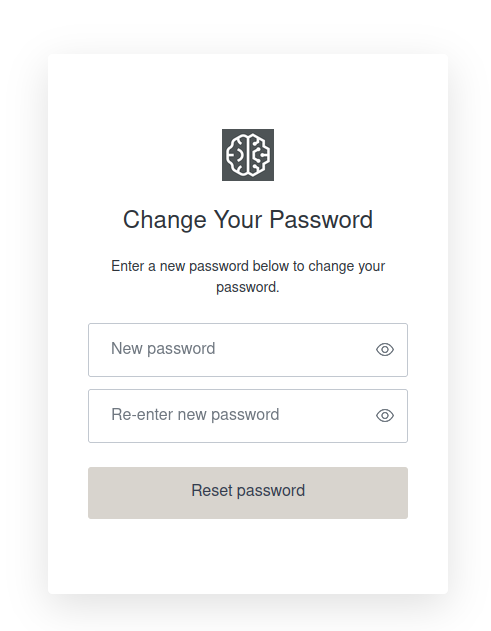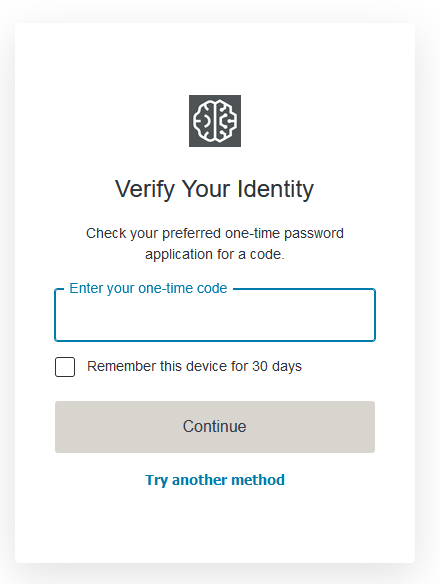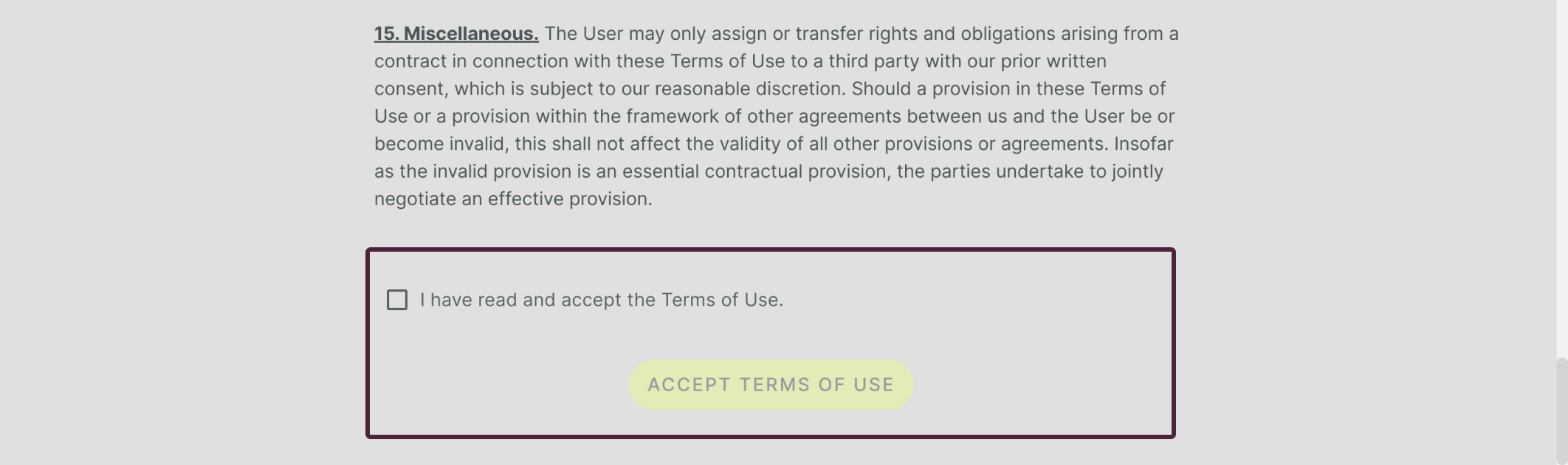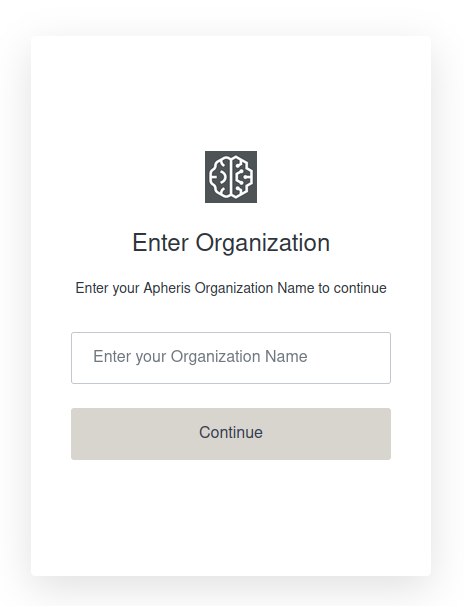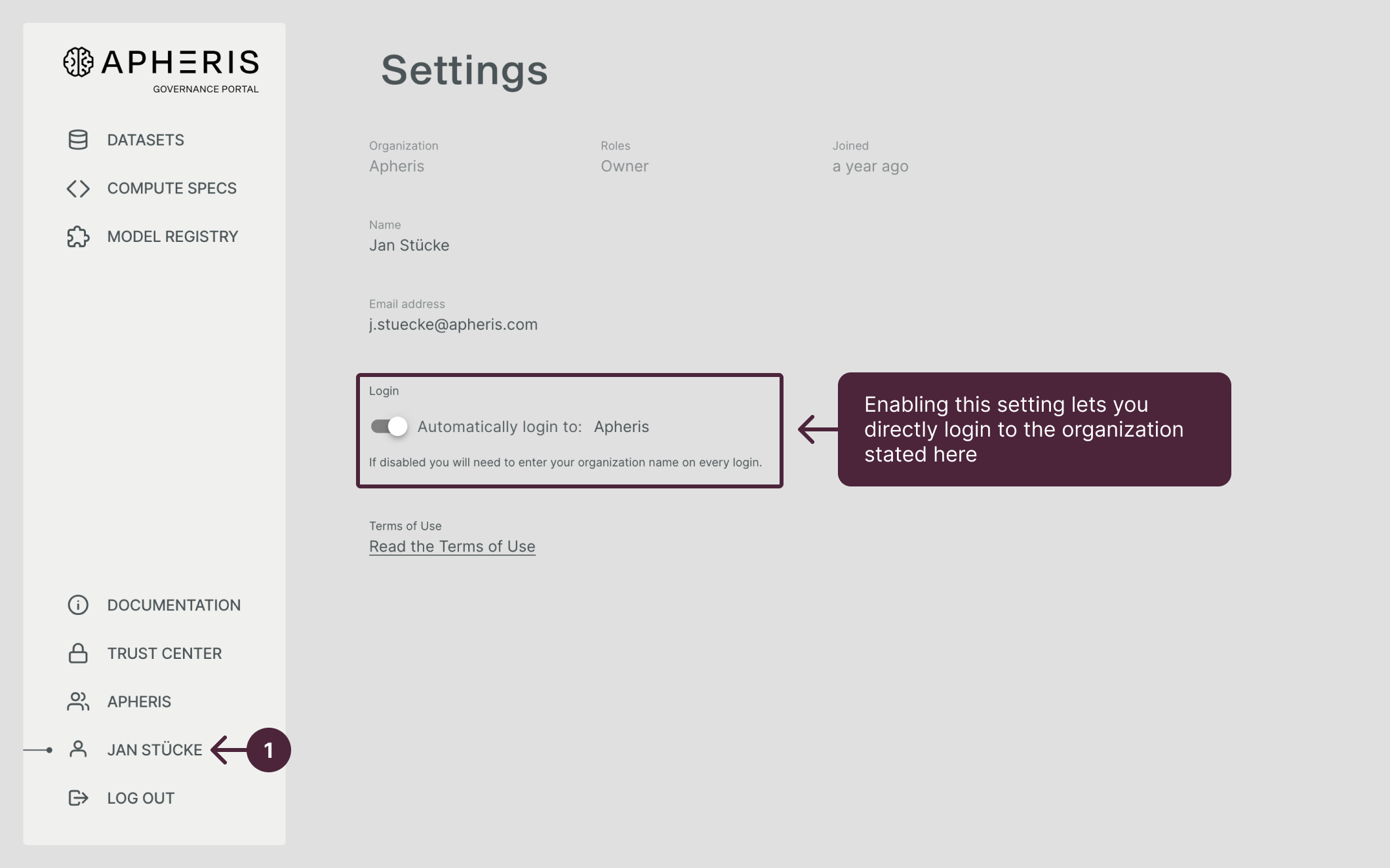Account setup and login🔗
The very first user of your Apheris organization will be created during Compute Gateway installation. This initial user will have the role “Owner” for your organization. For all ensuing users, the following options to create accounts are available:
- Apheris-managed users: Apheris provides identity management via Auth0
- Organization-managed users: your company already has an identity provider for SSO
If your company selected apheris-managed users, the initial user will receive a “reset password” email. After setting a new password, the user can log into the Governance Portal. The account got activated.
If your organization uses SSO (Single-Sign-On), the initial user will be created upon installation and can log in directly
Note
If SSO is enabled for your organization, you will be redirected to your SSO provider's login page instead.
Please see Managing users and permissions for more details on creating more users and setting permissions.
Set up your account (Apheris managed users)🔗
If your organization owner or the Apheris team initiated the account creation, you will receive an email with a link to activate your account, by resetting your password.
Click on the link to activate your account and set a password.
Your password must contain:
- At least 12 characters
-
At least 3 of the following:
- Lower case letters (a-z);
- Upper case letters (A-Z);
- Numbers (0-9);
- Special characters (e.g. !@#$%^&*)
Activate Multi-Factor Authentication (MFA)🔗
Note
MFA is activated by default on Apheris-managed accounts upon creation of your organization.
You will continue with the automatic prompt to secure your account with an authenticator application of your choice. Please choose the authenticator app your company recommends. In case, your company does not recommend one, Apheris recommends these MFA Apps.
Use your MFA application to scan the QR code or enter the code manually and hit continue.
Login with MFA🔗
You need to provide the MFA code from your application to complete the login process. You can choose to remember this device for 30 days via marking the checkbox.
Authorize App🔗
We use auth0 as authentication provider for our Apheris Web App. You will be prompted to authorize the Apheris Web App to access your account information.
Note
This does not give access to your e-mail account but just to your business card. This means the name of your profile and your e-mail address.
After hitting "Accept" you will be forwarded to the Apheris Governance Portal where you will be asked to provide the email address and password to complete the login:
Accept Terms of Use🔗
After your first login or if you haven't accepted the Terms of Use yet, you will be prompted to accept the Apheris Terms of Use. To give you the chance of reading them, the "Accept Terms of Use" button is at the bottom of the page.
Note
If the User has concluded a contract governed by these Terms of Use with specific conditions or a separate and specific agreement with Apheris concerning the use of the Product, such agreement and its specific conditions shall take precedence in case of conflict, unless explicitly provided otherwise therein.
Set up your account (SSO organizations with external Identity Provider)🔗
If your organization owner or the Apheris team initiated the account creation, you will receive an email with a link to activate your account. You don't need to set a password, as you will be redirected to your SSO provider's login page instead.
Click on the link to activate your account.
Authorize App🔗
We use auth0 as authentication provider for our Apheris Governance Portal. You will be prompted to authorize the Apheris Governance Portal to access your account information.
Note
This will share your email address and name with the Apheris Governance Portal. Your email access will stay secure.
After hitting "Accept" you will be forwarded to the Apheris Web App.
Sign in to the Apheris Web App🔗
You will be prompted with entering the name of your organization.
With version 3.2, we improved the login process by allowing you to choose if your login organization is automatically entered during the login process. This enables a faster login process but does not allow you to switch organizations. Disable this option if you want to log in to multiple different organization, e.g. during a testing phase.
Note
If SSO is enabled for your organization, you will be redirected to your SSO provider's login page instead of a login prompt.
Enable and disable remember organization🔗
"Remember organization" is enabled by default for the Governance Portal. This is a convenience setting, especially for production use. If "remember organization" is enabled, you will not be able to set the organization you want to log in to. If you have to change organizations frequently, e.g. during the testing and experimentation phase, you should disable this convenience feature in your settings.
To disable "remember organization", just navigate to your name on the left side navigation of the Governance Portal to reach your user settings and click on the slider (see below).
Reset your password🔗
If you forgot your password, you can reset it by clicking on the "Forgot your password?" link on the sign-in page. After entering your registered e-mail, a password recovery request will be sent if an account exists for the entered email address. Follow the above-mentioned steps to set a new password, similar to the account setup.
Inactivity Logout🔗
Apheris inactivity logout time period is set to three days to balance security and usability. This value can be customized per Organization, so please contact your Apheris representative if you need to adjust this setting.